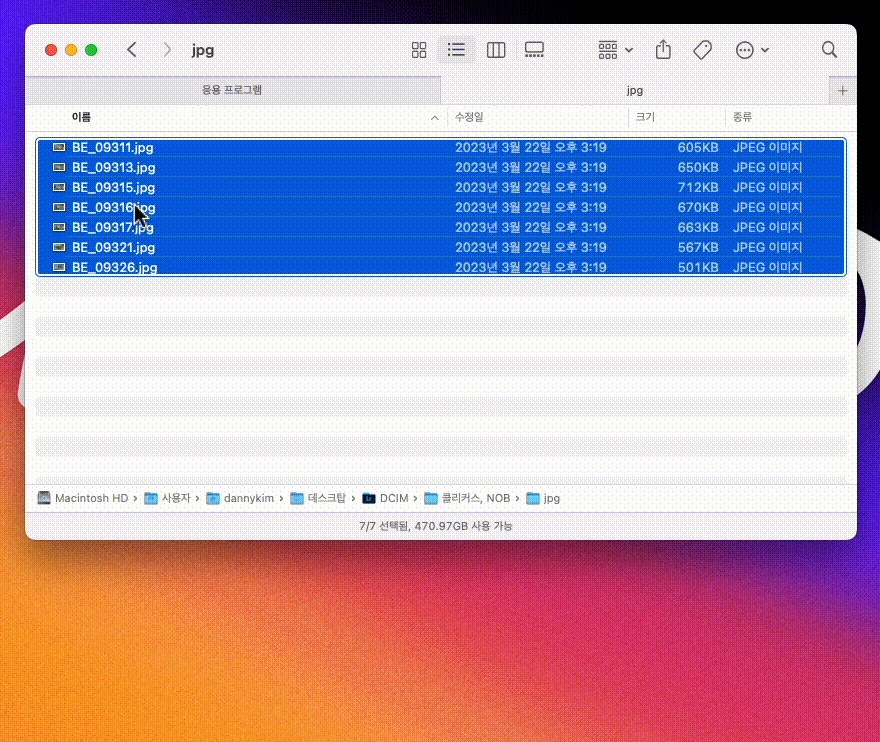
이전에도 Tinypng 관련해서 Adobe Photoshop(포토샵)에서 사용하는 방법과 앱을 이용하는 방법을 소개했었다. 이번에는 파인더에서 좀 더 빠르게 Tinypng를 적용하는 방법에 대해 소개한다.
이전 글
https://beanalog.com/blog/tinypng를-파인더에서-사용하자/
https://beanalog.com/blog/tinypng를-맥-윈도우에서-앱으로-사용하자/
전제 조건
서드파티 앱을 이용하는 것과 동일하게 API 키가 필요하다. tinypng.com 회원가입 이후 간단히 API 키를 발급받을 수 있다. 한 달 500개의 이미지 압축을 제공하며 그 이상은 별도의 비용 결제를 해야 한다.
tinypng.com의 Account page에서 API key를 만들 수 있다.

Automator 만들기
1. Automator 앱을 실행 (CMD + Shift + a)

2. 문서 유형 선택에서 ‘빠른 동작’ 선택
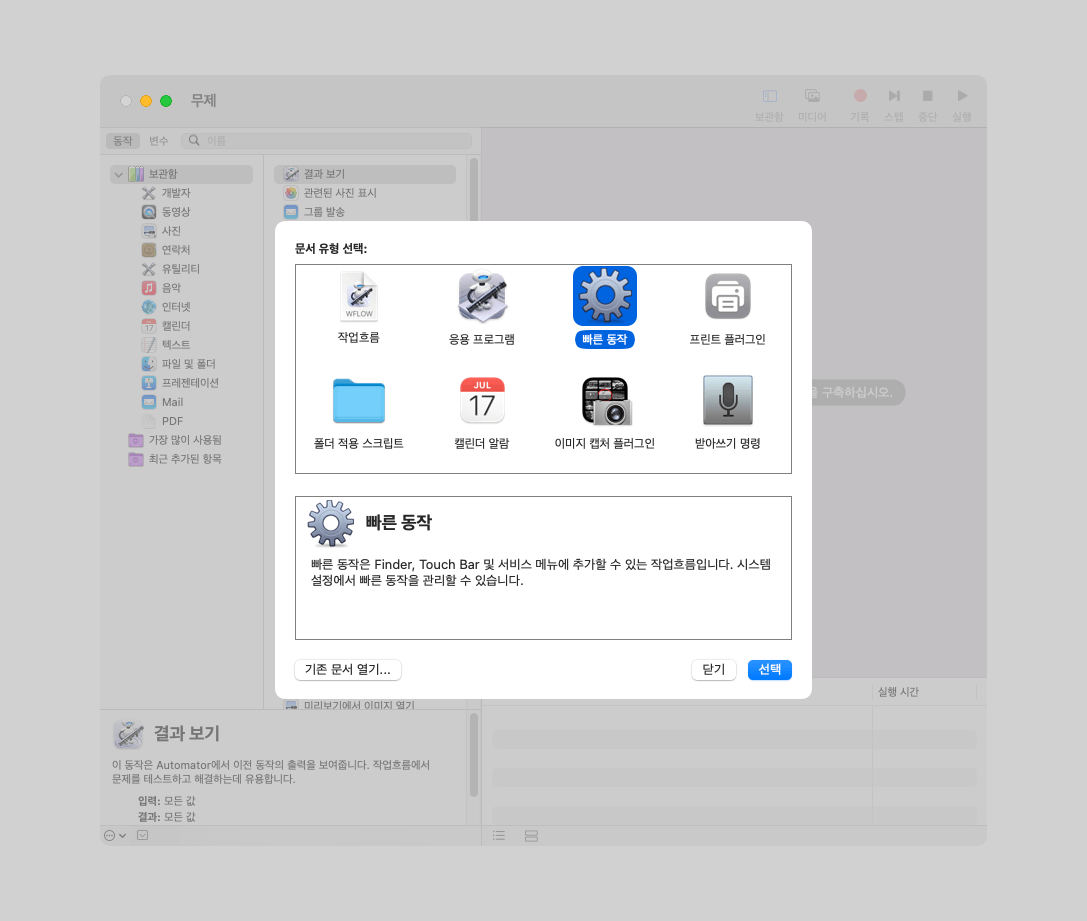
3. 빠른 동작 만들기
A. 동작 보관함의 ‘➊ 유틸리티’ → ‘➋ 셸스크립트 실행’을 선택한 뒤 우측 비어있는 공간으로 드래그 앤 드롭
B. ➌ 현재 수신하는 작업흐름 : 파일 또는 폴더 선택
C. ➍ 선택 항목 위치 : Finder.app 선택
D. ➎ 셸 : /bin/zsh 선택
E. ➏ 통과 입력 : 인수 선택
F. ➐ 아래 스크립트를 복사하여 붙여넣기
# MacOS Automator Quick Action for image compression using Tinypng.com
# You need to register to obtain a personal API key
# https://tinypng.com/developers
#
# The code below should be put inside "Run Shell Script" Action with the following configuration in the Automator:
# workflow receives current: files or folders | in Finder
# shell: /bin/zsh
# pass input: as arguments
set -e -o pipefail
export PATH="$PATH:/usr/local/bin"
APIKEY=YOUR_API_KEY_HERE
tinypng () {
file_name="$1:t:r"
file_ext="$1:t:e"
file_dir="$1:h"20
compressed_url="$(curl -D - -o /dev/null --user api:$APIKEY --data-binary @"$1" https://api.tinify.com/shrink|grep location|cut -d ' ' -f 2|sed 's/\r//')"
curl -o "${file_dir}/${file_name}_compressed.${file_ext}" "$compressed_url"
}
for f in "$@"
do
if [ -f "$f" ]; then
tinypng "$f"
elif [ -d "$f" ]; then
find "$f" -name "*.png" -o -name "*.jpeg" -o -name "*.jpg" | while read file_name; do
tinypng "$file_name"; done
fi
doneG. ➑ APIKEY= 부분에 Tinypng.com에서 생성한 API 키를 입력한다
H. 저장하기(CMD + s)
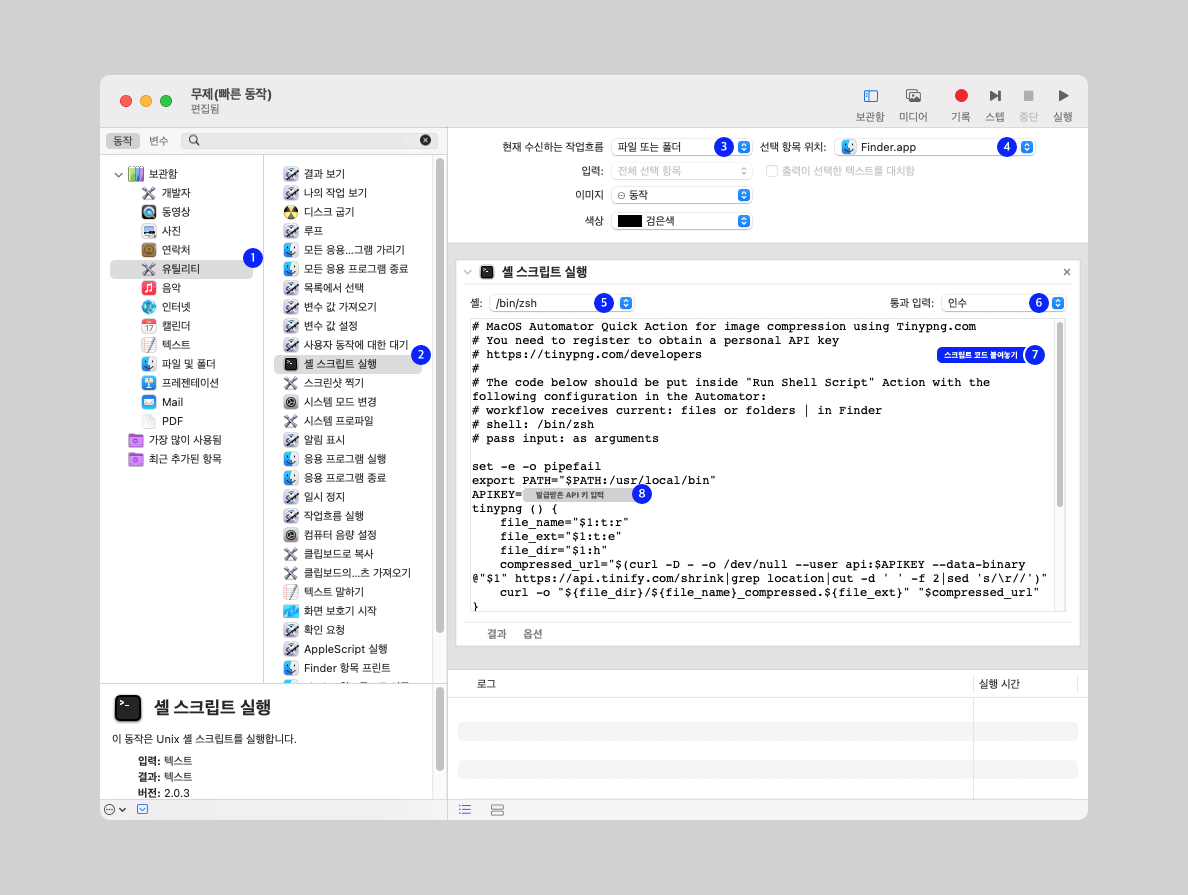
4. 이미지 압축 후 작업 완료 후 알림을 받고 싶다면
A. ‘유틸리티 → ➊ 알림표시’를 우측 스크립트 아래로 드래그 앤 드롭
B. ➋ 제목 및 부제목, 메시지에 알림 내용 입력
C. 저장하기 (CMD + s)
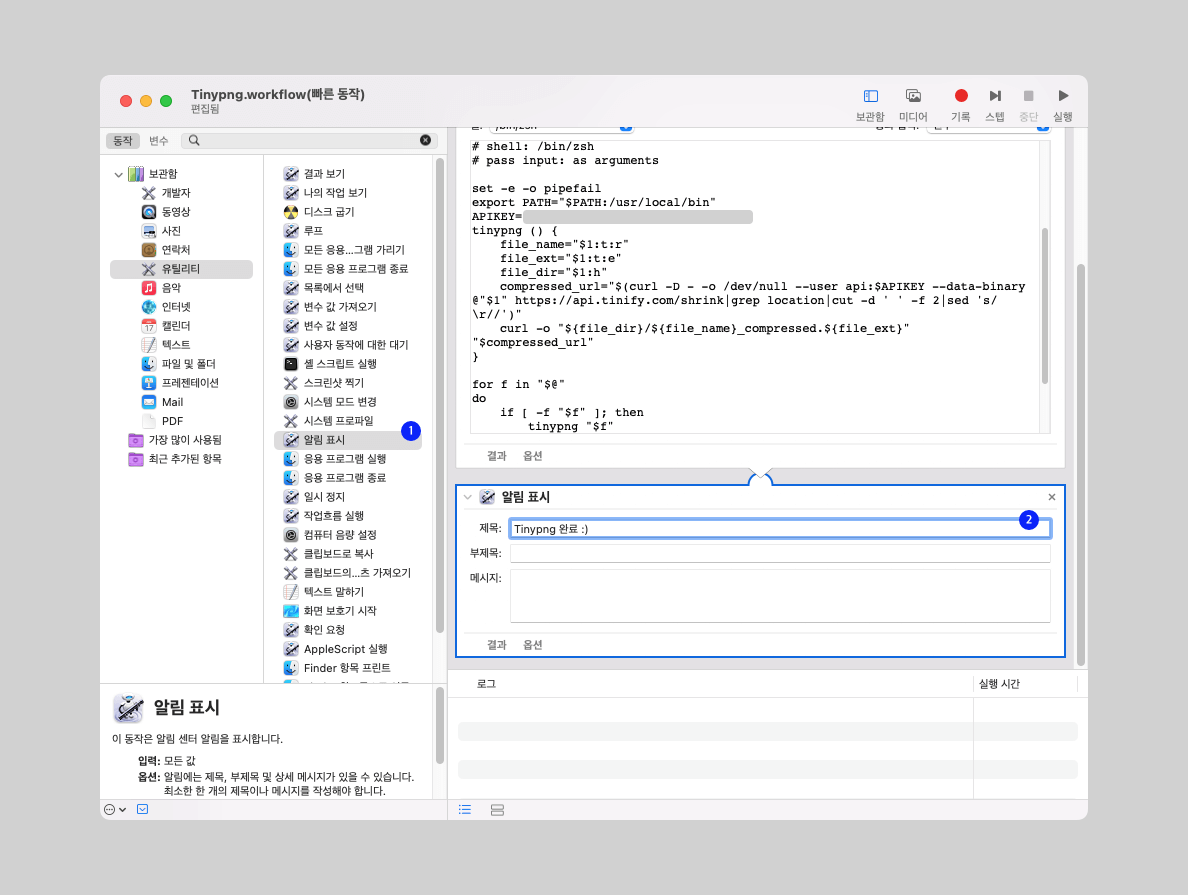
설정 완료
파인더에서 이미지 파일을 마우스 우측 버튼으로 클릭해 보면 ‘Tinypng’라는 항목을 이용하여 Tinypng를 바로 적용할 수 있다.
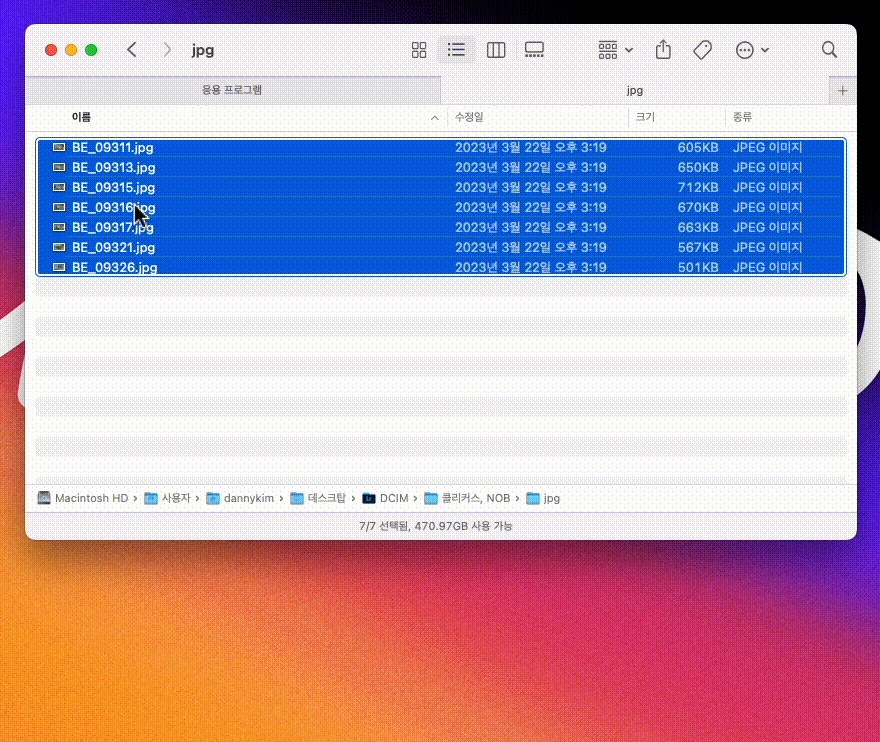
스크립트 코드 출처: https://gist.github.com/vasylenko/13cb423aa83265e79ac5ad900195603f

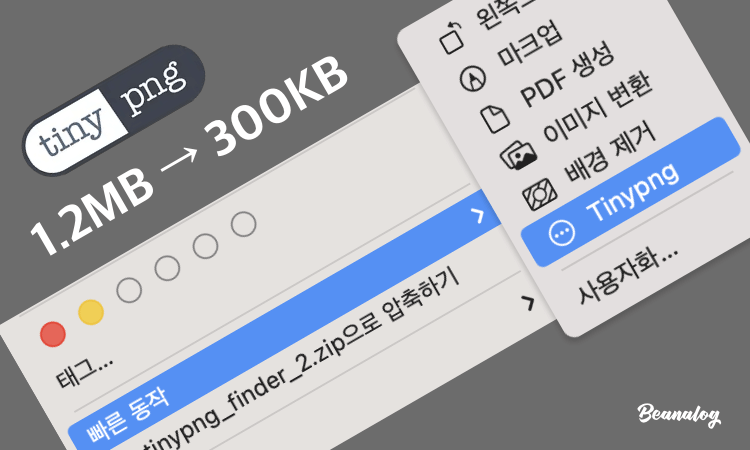

2 Comments
tingpng에 진심임 ㅋㅋㅋ
감사합니다 !
Pingback: TinyPNG를 맥, 윈도우에서 앱으로 사용하자 - Be analog
Edit this