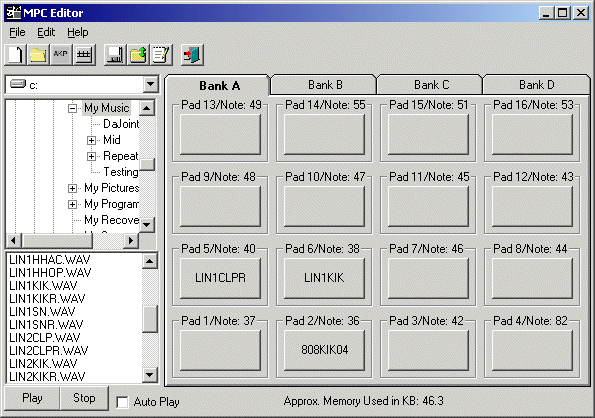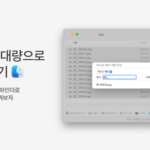MPD24와 NI사의 Battery2, Battery3 연동
– 2007년 네이버 블로그에 작성한 글을 옮겨온 것입니다.
이번엔 Battery 사용시 MPD24의 8개의 노브와 6개의 페이더를 연동해서 사용할수 있도록 하는 방법과 MPC에 있는 16 Levels의 기능중 음정을 16 Levels로 뿌리는 기능을 Battery를 이용해서 똑같이 구현하는 방법에 대해 설명하도록 하겠습니다.

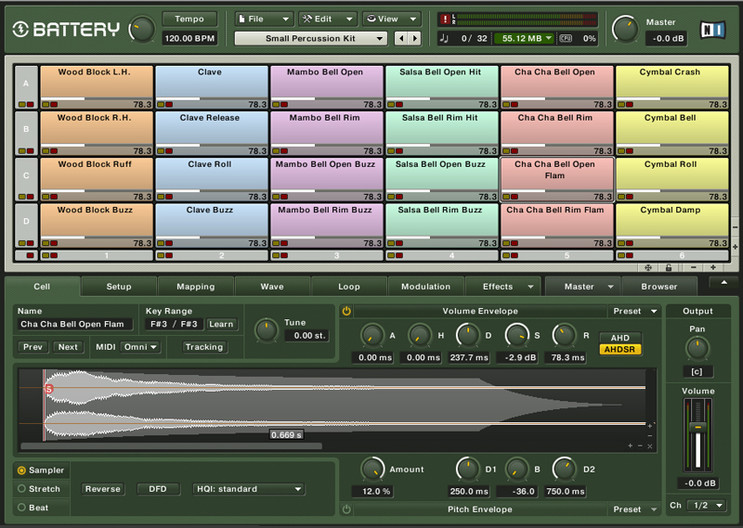
[Battery2와 Battery3의 스크린샷입니다]
#1. MPD24와 Battery2, Battery3와 연동전 Battery의 버젼별 차이점
자세한 기능은 제가 설명하지 않아도 될것 같고, MPD24와 연동할때 크게 차이나는 점만 설명하겠습니다.
그리고 기본적으로 Battery의 사용법을 어느정도 숙지하셨다 것을 전제 하에 설명하겠습니다.
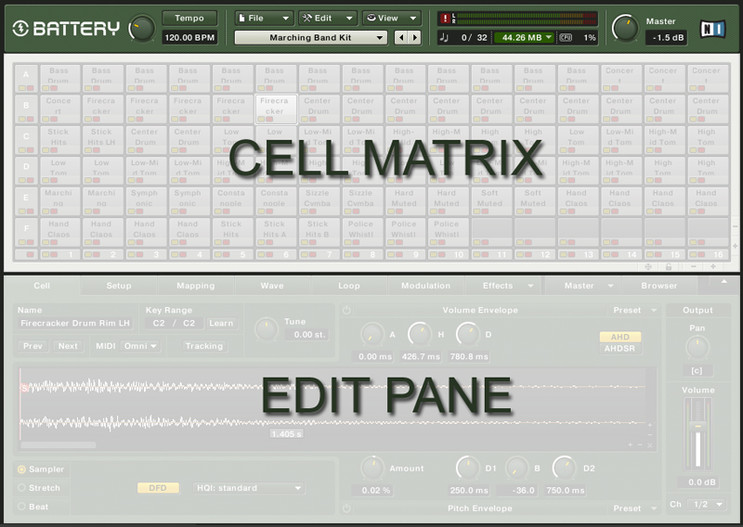
[위 스크린샷은 Battery3입니다. 가로셀이 16개 까지 가능합니다.]
Battery2의 경우 가로셀이 최대 12개입니다. 아마도 건반 옥타브(12음계)를 기준으로 플레이 할수 있게끔 제작되어진것 같습니다.
Battery3는 테스트해본 결과 가로셀을 패드에 맞게 16개로 만들수 있더군요. 하지만 Battery2에서는 가로셀 12개가 한계입니다.
가로셀의 갯수는 MPD24에서 사용시 편리함에 있어 매우 중요하다고 생각합니다.
MPD24는 A,B,C,D 4개의 뱅크가 있는데 하나의 뱅크당 16개의 패드가 있죠.
Battery3와 연동시 Battery3는 가로 16개의 셀이며 MPD24는 16개의 패드가 지원되므로 2에 비해 좀 더 편리할거라 생각됩니다.
또한 MPD24의 기본프리셋 7번에 있는 ‘Battery’ 프리셋은 Battery3를 기준으로 만들어진 프리셋 같습니다.
K7노브를 돌려보면 바로 마스터볼륨과도 연동이 되어있습니다.
Battery3와 MPD24가 연동되면 한줄당 MPD24의 하나의 뱅크가 할당되므로 좀 더 편합니다.
Battety2에서 MPD24 사용시 유저에게 편하도록 MPD24에서 EDIT 하여 프리셋을 새로 만들수도 있습니다.
#2. MPD24의 노브와 페이더를 Battery에 어사인 하기
Battery2나 3에서 MPD24의 8개의 노브와 6개의 페이더와 연동해서
Battery의 다양한 셋팅을 만질수도 있으며, 또한 오토메이션도 가능하게 할수 있습니다.
Battery2와 Battery3는 이 셋팅 방법이 조금 다릅니다. 개인적으로 2가 좀 더 편하다고 생각합니다.
Battery2 부터 설명하겠습니다.
우선 Battery2에서 MPD24와 연동하고 싶으신 노브를 선택해보십시오.
저는 Edit 패널의 Cell 셋팅에 있는 Tune과 Bit를 기준으로 해보겠습니다.
우선 Battery2의 Tune 노브 위에 마우스를 올리시고 마우스의 오른쪽 버튼을 클릭합니다.
그러면 바로 Automation 창이 뜹니다.
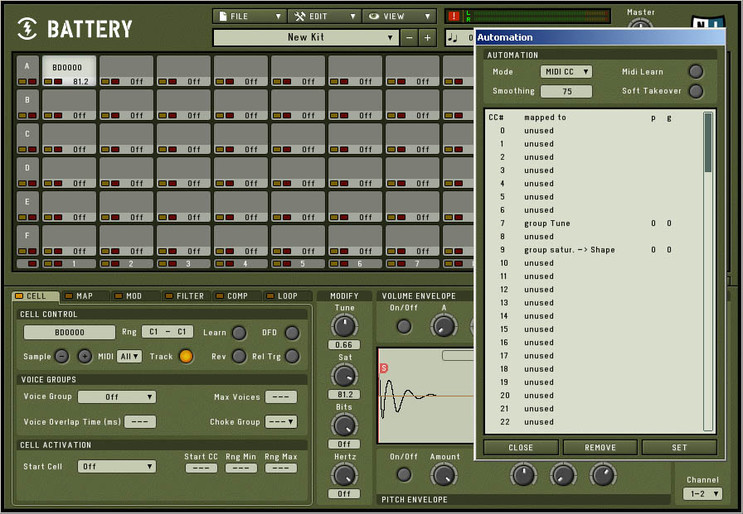
그 창을 보시면 Learn 버튼이 있습니다. 그 버튼을 누르신 뒤 MPD24의 노브를 하나 돌립니다.
여기서 돌린 MPD24의 노브가 Tune에 바로 할당이 되는 것입니다. 아주 쉬우시죠?
위 스크린샷은 Battery2에서 A의 첫번째 셀의 Tune과 Bit 두가지 노브를 MPD24의 K7, K8 노브와 연동시킨 화면입니다.
어사인 하고 싶으신 Battery2의 노브에 마우스 오른쪽 버튼만 누르시면 바로 연동할수 있게끔 창이 뜨기 때문에
쉽게 셋팅하실수 있을거라고 생각합니다.
# Check!!!
MPD24의 노브에 Tune을 어사인해서 사용하겠다면 단지 하나의 셀에만 적용이 가능합니다.
만약 Kick과 Snare, Hihat, Cym, Tom 등이 16개의 샘플을 로딩 했다면
Kick의 Tune에 노브 하나, Snare셀의 Tune에 노브 하나씩처럼 말이죠.
노브가 8개나 있지만 Tune을 8개의 셀에밖에 할당할수 없다는 것이죠.
이런식으로 8개의 셀에다 할당을 다 했을 경우 나머지 8개의 셀에는 할당이 불가능하다는 것입니다.
이 부분은 라이브 같은 경우에 마우스를 사용해서 셀을 셀렉트를 해주고 돌리지 않아도 콘트롤 할수 있기 때문에
좋겠지만, 다른 관점으로 본다면 Battery에서 Tune에다 MPD24의 K7 노브를 할당했을때 셀렉트한 셀에 따라서 다 콘트롤 할 수 있다면 참 편안할수 있다고도 봅니다.
어차피 NI사에서 그렇게 제작을 했기 때문에 바꿀수는 없으니 뭐 어쩔수 없네요.
그리고 각 셀에 MPD24의 노브를 할당할 경우 Battery 자체에 그셋팅값이 영구적으로 저장되지 않습니다.
새로운 프로젝트에서 Battery를 새로 로딩할 경우 셋팅값을 새로 하시거나, 미리 Battery에서 셋팅을 한번 해두신 뒤에 Save 해두시고 Battery를 새로 로딩시 Open해서 사용하셔도 되겠죠.
하지만 매번 로딩해줘야 한다는건 상당히 불편한 점이죠.
Battery3에서의 MPD24와의 연동을 해보겠습니다.
Battery2와는 매우 다르게 셋팅창이 바뀌었습니다. 개인적으로 조금 불편하더군요.
매뉴에서 Automation이라는 매뉴 자체가 생겼습니다. Battery3로 업그레이드 되면서 상당히 많은 부분이 바뀌었는데, 이 부분 또한 아주 많이 변화했네요.
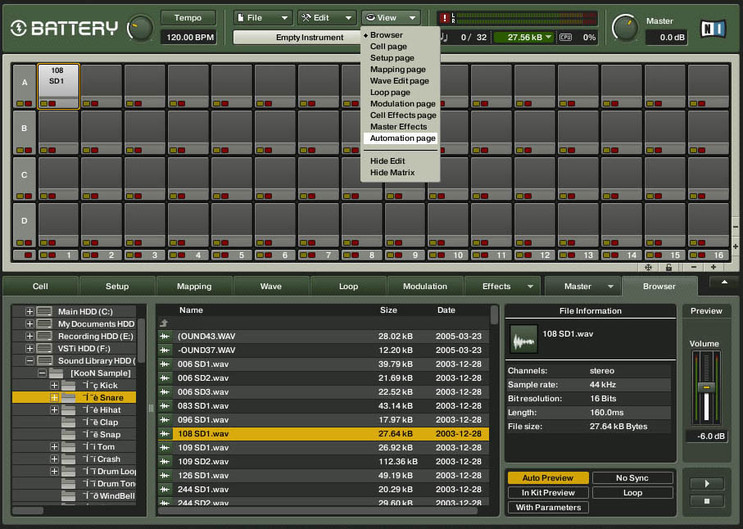
Battery2와 달리 Battery3에서는 위 화면과 같이 Automation 이라는 매뉴와 창이 따로 있습니다.
위 스크린샷처럼 Automation Page를 선택하여주시면 됩니다. 그러면 이제 셋팅으로 들어가보겠습니다.
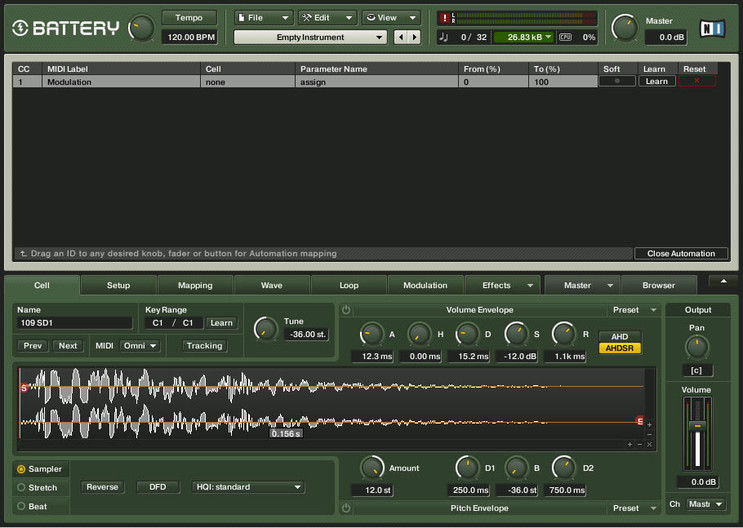
Battery2와는 좀 다른 셋팅창의 모양이 나옵니다.
맨 윗줄에 덜렁 하나의 줄이 나오죠. 저 줄을 마우스로 드래그 하신뒤에 아래 원하시는 노브에 마우스를 옮겨보시면 셋팅할수 있게끔 한줄이 추가됩니다.
Volume Envelope에 있는 노브들(A=Attack, H=Hold, D=Dacay)로 드래그 해서 셋팅을 만들어 보았습니다.
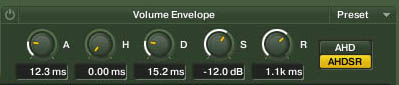
위 노브들 중 A,H,D에 있는 노브로 각각 드래그 하였을 경우 아래 그림으로 나타납니다.
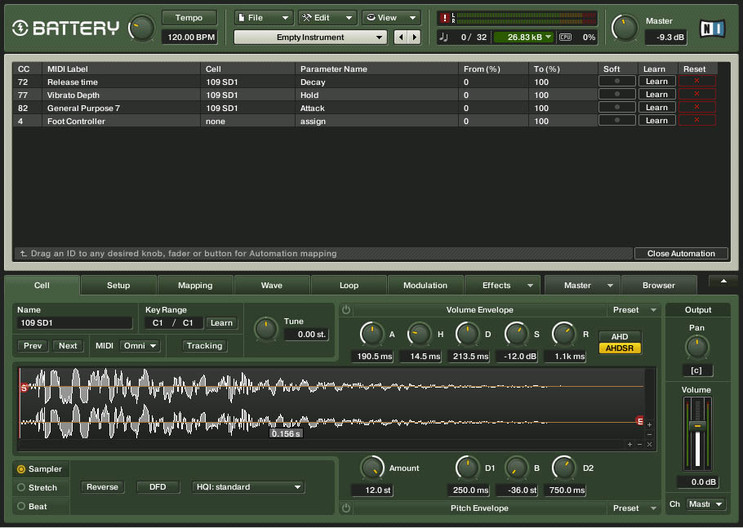
그리고 Battery2와 마찬가지로 Learn 버튼을 누러주신 뒤 MPD24의 페이더나 노브를 돌려주시면 자동으로 연동되어 집니다.
그리고 Battery3에서는 마우스로 드래그 하면 Automation Page에서 기존의 CC 연결 셋팅을 보여줍니다. 이걸 Learn을 눌러서 자신의 셋팅으로 바꿀수 있는 것이죠.

위 그림 처럼 여러개의 셋팅을 만드실때 Parameter Name을 꼭 확인하시기 바랍니다. 어떤 노브인지 확인하시고 Learn 버튼을
누르시면 됩니다.
그리고 추가를 하실거면 아래에 있는 Cell은 ‘None’으로 Parameter Name은 ‘assign’ 으로 되어있는 줄을 드래그 하셔서 원하시는 Battery3의 노브에 추가적으로 올리시면 생겨납니다.
드래그 했을때 나타나는 기본적인 MIDI Label에 있는 기본적인 컨트롤 넘버로 보시고 MPD24에서 EDIT 하셔서 그에 맞게 수정해서 쓸수도 있습니다. MPD24에서 저장해서 계속 쓸수 있으므로 이런 작업이 더 편하다고 볼수도 있습니다.
#3. MPC에 있는 16 LEVELS를 Battery에서 MPD24로 구현하기
MPD24에는 16 Levels 버튼이 있습니다. 하지만 MPC와는 좀 다르게 벨로시티만을 지원합니다.
이점은 MPD24가 자체가 샘플러가 아니기 떄문에 어쩔수 없습니다.
실제 MPC와 MPD24와는 다소 차이가 있습니다.
벨로시티도 가능하지만 Tune을 16음정으로 뿌릴수있기 때문에 MPC유저 분들은 이 기능을 아주 유용하게 사용합니다.
그럼 Battery에서 MPC의 음정을 16개로 뿌리는 16 Levels의 기능을 사용해보겠습니다.
생각보다 아주 간단합니다.
우선 Battery2를 기준으로 설명드리겠습니다.
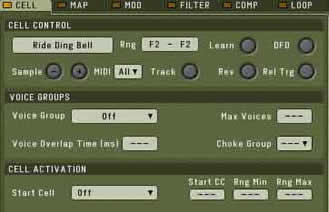
위 부분은 Battery2의 EDIT 패널입니다. 거기서 CELL의 셋입니다.
16 Levels를 사용하실 때에는 보통 음정이 있는 샘플을 로딩해서 쓰시겠지요. 드럼샘플은 그냥 Tune 셋팅에서 음정을 고정해서
주로 사용하실테니까요.
샘플을 하나 로딩하신 뒤 그 셀을 마우스로 셀렉트 합니다.
그리고 위에 보시는 사진을 보시면 되는데 Track 버튼이 있습니다. 이 Track 버튼을 활성화 시킵니다.
이 Track 버튼이 16 Levels를 만들어주는 중요한 기능을 할겁니다.
꼭 16개가 아니라 2개 부터 패드나 건반으로 할당할수 있는 최대한의 범위만큼도 만들수 있습니다.
그리고 Rng(Range)가 있습니다. 이 버튼은 샘플의 범위를 말해주는 것입니다. 마우스로 셋팅할수도 있지만 아주 불편하죠.
Track 버튼을 누르지 않으시면 음정이 달라지지 않고 그냥 샘플의 범위만 지정하게 됩니다.
마우스로 지정하기에 불편하기에 그 옆에 Learn 버튼이 있습니다.
이 Learn 버튼은 마우스로 Range를 셋팅하지 않아도 패드나 건반에서 눌러주면 바로 Range값을 만들어줍니다.
Learn 버튼을 누르신 상태에서 두번을 패드나 건반을 쳐주셔야 하는데, MPD24의 패드를 기준으로 했을때 16개의 패드중
PAD1을 눌러주고 또 PAD16을 누르게 될 경우 자동으로 Range가 PAD1 부터 PAD16에 맞는 노트값으로 자동으로 할당됩니다.
외장샘플러나 소프트샘플러에서 이기능을 채용한 경우가 아주 많은데, Battery에서도 사용하고 있습니다.
어쨌든 Learn 버튼은 패드나 건반을 두번만 눌러주시면 Learn 기능은 자동으로 끝납니다.
이제 패드를 두들겨보시면 16개의 패드에 음정별로 샘플이 나올겁니다.
바로 MPC의 16 Levels 기능중 Tune 기능을 사용하시게 되었네요.
주의하실 부분은 샘플의 기준음을 어느 패드에 둘거냐입니다.
만약 F로 되어있는 스트링섹션을 넣었는데, F를 기준으로 PAD1에서 PAD16을 F부터 옥타브 위 G#까지 음정이 나오는게 아니라 C 부터 다음 옥타브 D# 까지 뿌릴거라면 루트음의 위치를 PAD6이 되도록 바꿔주셔야겠죠.
어떤패드가 기준음이 되어서 16개로 펼치냐는건데, 루트음을 Battery에서 셀의 위치를 마우스로 드래그해서 옮겨주셔도 되구요.
하지만 셋팅후에 옮기시면 새로 셋팅을 하셔야하기 때문에 미리 루트음을 패드의 16개의 음정중 어디에 두실건지 미리 생각하시는 편이 좋을겁니다.
그리고 루트음을 쉽게 바꿀수 있는 또 하나의 방법은 Battery2의 MAP창으로 가시면 아래쪽에 Root 라는 항목이 있습니다.
거기서 음정을 바꿔주셔도 됩니다. 이게 가장 쉽게 간편한 방법인 것 같네요.

Battery3의 경우 Track 버튼이 Tracking으로 이름이 바뀌어져 있으며, 나머지 셋팅 방법은 Battery2와 똑같습니다.